
Maîtrisez la puissance de vos données.
développons ensemble vos meilleures décisions.
Menu





© DGTL Performance 2025
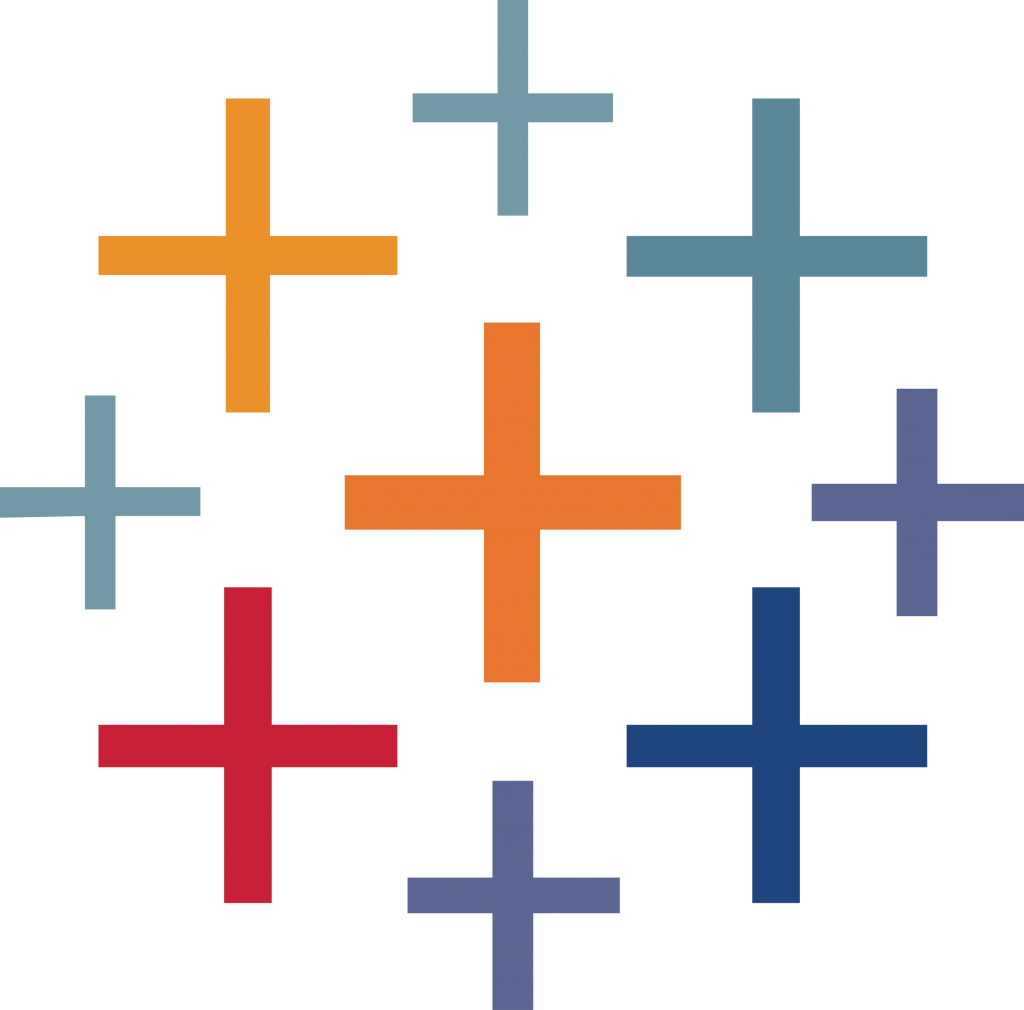
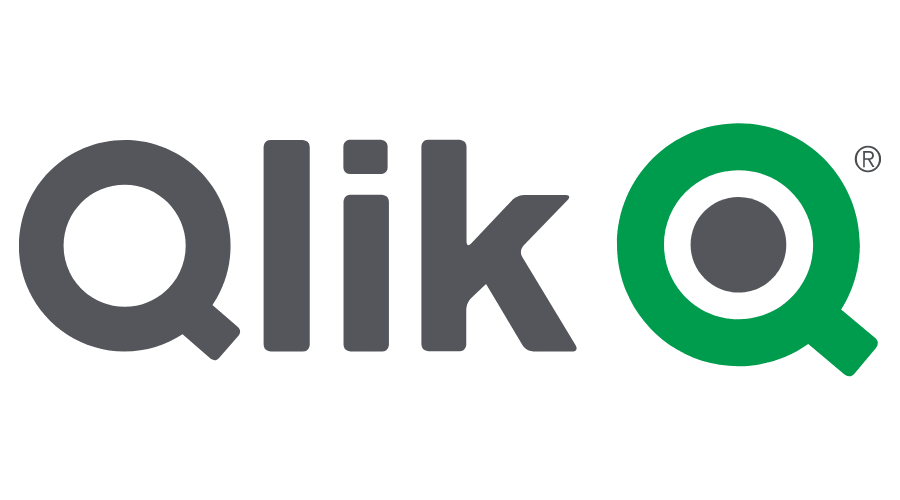
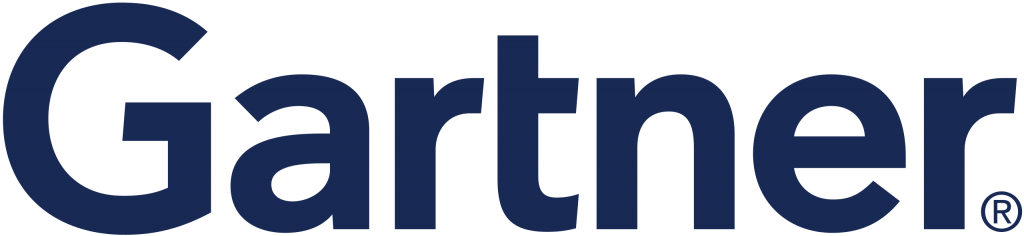
Microsoft est désigné comme leader dans le Gartener® Magic Quadrant for Analytics and Business Intelligence Platforms, en mars 2022.
Disposer de reportings BI, c’est vous permettre d’exploiter tout un ensemble d’informations provenant de diverses sources depuis un même outil. C’est un gain de temps considérable, mais aussi l’optimisation de votre processus décisionnel.

Grâce au cloud Microsoft, la mise en place des infrastructures BI est simplifiée et optimisée.

Une rapidité d'adoption par les directions métier grâce à la facilité de prise en main.
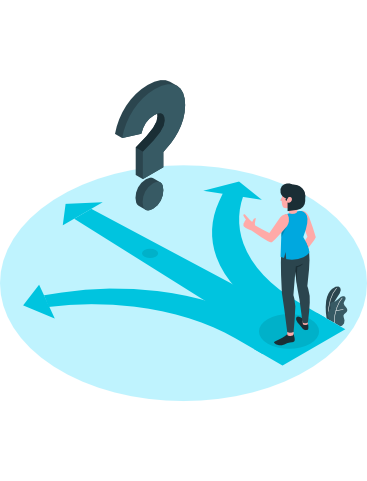
Des coûts maîtrisés par des abonnements mensuels par utilisateurs.
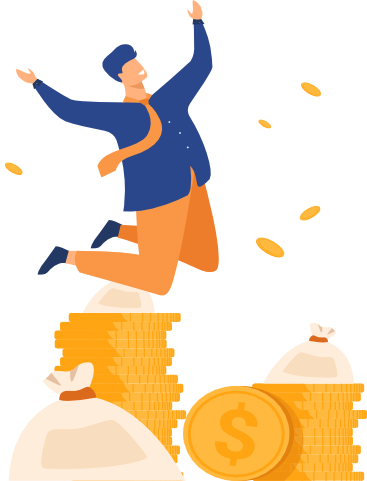
Un très haut niveau d'agilité pour automatiser la production de KPI et de reportings.

Parfaite intégration à l'écosystème numérique de Microsoft (Sharepoint, Microsoft Teams...)

la régularité des mises à jour de Power BI est mensuelle, notamment pour Power BI Desktop.
Cet article a 2 commentaires
Good post. I learn something totally new and challenging on blogs I stumbleupon on a daily basis. Its always useful to read content from other authors and practice something from their websites.
Greetings! Very useful advice within this article! Its the little changes that make the most significant changes. Thanks a lot for sharing!